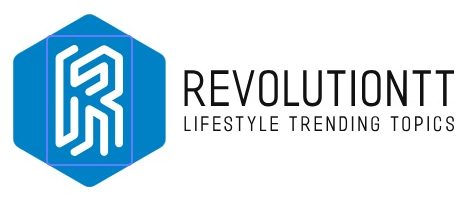Tips And Tricks To Use Photoshop
The best way to capture memories is to take photos, but it wasn’t possible until the invention of cameras, which have been upgraded over time, and now all you have to do is a single “click.”
Taking photos is always a fun thing, but now it’s even more exciting with the help of editing tools that take them to another level. And, when it comes to editing photos, the first tool that comes to my mind is “Photoshop” (short form for Adobe Photoshop). Here’s this article by CrunchyTricks that might help you.
Adobe Photoshop has initially developed 31 years ago for the only purpose of editing photos. Still, with various impressive improvements over time, it now includes myriads of exciting and easy-to-use features. Even a beginner can get started with Photoshop quickly, and it is the best tool to go ahead with your editing journey.
So here are some quality tips and tricks to use Photoshop more efficiently
- I have already mentioned that Photoshop was initially designed to edit only photos, but now you can also edit your video clips (small ones) using different adjustment layers.
- Nowadays, GIFs are often used to make funny and exciting jokes or convey emotions on different social media platforms. Now, you can also make those funky and cute-looking GIFs using Photoshop.
- Photoshop offers an array of features for graphic designing that you can use for designing your website, posters, book covers, and a lot more. If you are a student, then you should consider using use Photoshop for your school projects.
- Photoshop also offers a digital canvas that you can use for creating sketches and paintings with the help of various blending brushes to give them unique effects and textures.
Other than that, here are a few tips and tricks to use while editing your photos
- Excellent dramatic effect – open black and white adjustment layer, select “high contrast red filter,” and then change the blending mode to multiply. Then you can choose between different variations that are more edgy and cool.
- Add any color tone – open the “photo filter” adjustment layer and then click on any “color” that you like and then select that mask and go to image>apply image option and then to blending “multiply” and change the blending mode. To “overlay.” You can also adjust “opacity.”
- Trim transparent pixels – you can easily trim transparent pixels; go to the image>trim Option and then click on transparent pixels and go to “adjust” and click on the okay button. Then you can easily trim whatever pixel you want to.
- Open the same document in 2 different windows – you can open the same document in 2 other windows, which is not duplicate but the same image in two separate windows.
Click on the windows tab and go to the “arrange” option, where you can choose how you want to organize your Windows.
You can put the documents even side by side, and this is especially of great use when you’re working on retouching because then you won’t have to zoom in and zoom out, again and again, to check if you’ve edited the right area.
With one document, you can zoom in and work on the details, while with the 2nd document, you can zoom out and see the overall image while creating any adjustment that you like. This tip saves a lot of time.
- Matte dramatic effect – open “solid color” adjustment layer and then select the color code “#2d2d2d” then open ” blending options” and then press and hold the “Alt” key to split the transition and there you go! You can also adjust the opacity.
- Autumn effect – open ” channel mixer ” adjustment layer and set red “0%”, green “+200%”, blue “-100%” and then change the blending mode to”lighten” to get that perfect autumn effect.
- Convert raster to vector – it works better on a single color image. To raster image to vector image, click on select pixels and then select any “selection tool” then go to “make work path” and change the tolerance to “2.0” or “1.0,” then click on the okay button. You will then notice that the inside color of the image disappears.
Now, open the ” solid color” adjustment layer and select any color you like. You will notice that the” vector shape” is created.
Use “Ctrl+H” and then “Ctrl+T” to resize the image without losing the quality.
So these are some of the quality tips and tricks that could aid you in your Photoshop journey to give that extra edge to your photos and videos to make them more beautiful and fascinating. You can use Photoshop for various purposes, either personal or professional.
Remember that if you want to master Photoshop, then just learning about these tips won’t be enough; you need to implement this knowledge and keep practicing if you’re going to become a pro at Photoshop.
Do try these tricks to get excellent results.